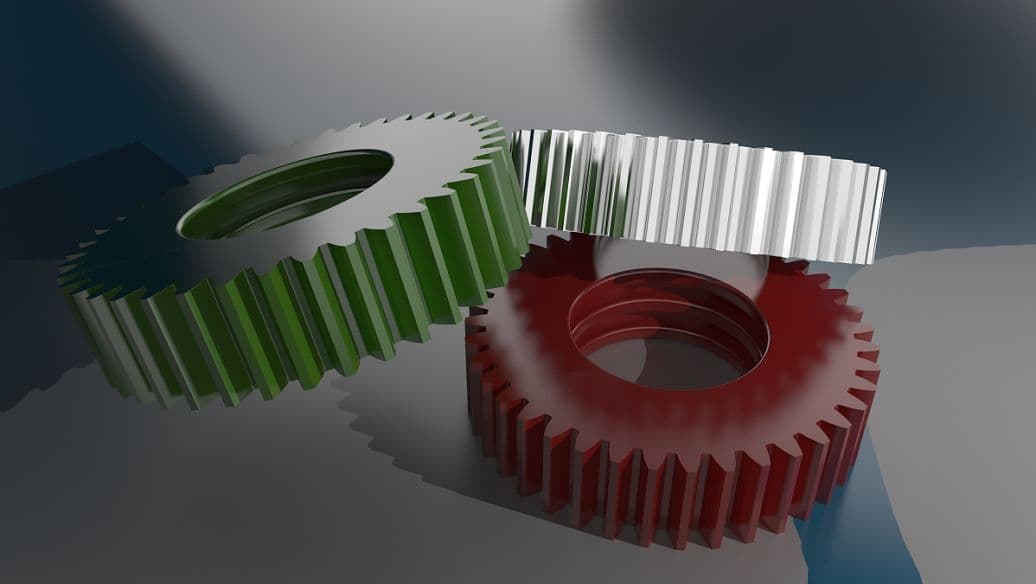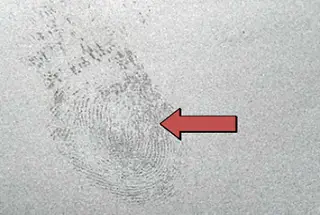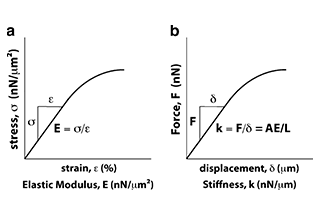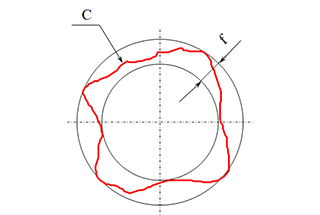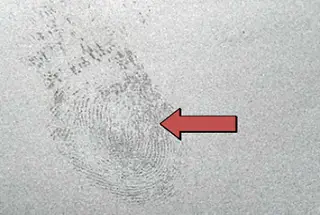
¿Alguna vez ha tenido problemas para navegar por SolidWorks de forma eficaz? Este artículo desvela trucos y consejos esenciales para agilizar el flujo de trabajo y mejorar el proceso de diseño. Desde el dominio de los métodos abreviados de teclado hasta la optimización de la configuración de pantalla, obtendrá información práctica para aumentar su productividad. Sumérjase y transforme su experiencia con SolidWorks.